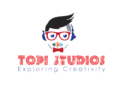Introduction
Welcome to your ultimate guide on getting started with DaVinci Resolve! Whether you’re new to video editing or transitioning from another software, this guide will help you navigate the essentials of DaVinci Resolve, a powerful and free video editing tool used by professionals worldwide. Let’s dive in!
Step 1: Download and Install DaVinci Resolve
Download
- Go to the official DaVinci Resolve website.
- Choose the free version or the Studio version (the free version is highly capable and perfect for beginners).
- Fill out the registration form and download the installer for your operating system.
Install
- Run the installer and follow the on-screen instructions.
- Launch DaVinci Resolve after installation completes.
Step 2: Understanding the Interface
The Main Panels
- Media Pool: Where you import and organize your media files.
- Cut Page: Simplified editing interface for quick edits.
- Edit Page: Full-featured editing interface with timeline and effects.
- Fusion Page: Advanced compositing and motion graphics.
- Color Page: Professional color grading tools.
- Fairlight Page: Comprehensive audio editing and mixing.
- Deliver Page: Export your finished project.
Customizing the Layout
- Drag and drop panels to rearrange them to your preference.
- Use the workspace dropdown to save your layout.
Step 3: Importing Media
- Open DaVinci Resolve.
- Open the Media Page:
- Click on the “Media” tab at the bottom of the screen.
- Import Media:
- Navigate to the folder containing your media files.
- Drag and drop files into the Media Pool.
Step 4: Basic Editing in the Cut Page
Creating a New Project
- From the Project Manager, select New Project.
- Give your project a name.
- Open Project Settings, which is the cog icon in the lower right of the interface.
- You will need to set your Timeline Frame Rate. This defaults to 24 fps, but ideally, you will change this to match the majority of your footage (such as 23.976 or 25 fps).
- If you change the timeline frame rate, change the Playback Frame Rate and Video Format tabs to match.
- If you don’t know exactly what these settings should be, don’t worry. You’ll have another chance to alter the frame rate when you import your footage.
- On the Cut tab, go to the menu bar and select File > Import > Import Media.
- You’ll be greeted by a Finder window. Here, you’ll navigate to where on your computer your footage is stored, to bring into your project.
Adding Clips to the Timeline
- Go to the “Cut” page.
- Drag your clips from the Media Pool to the timeline.
Trimming Clips
- Use the blade tool to cut clips.
- Drag the ends of clips to trim them.
- Hover your mouse over each clip’s thumbnail and scrub the footage.
- Press “I” on the keyboard to mark an in-point, the place in the footage you would like to start with.
- Press “O” on the keyboard to mark an out-point, the point in the footage you would like to end with.
- Press the Spacebar for your rough cut to start playing
Basic Transitions
- Click on the transition icon between clips to add basic transitions like dissolves.
Step 5: Advanced Editing in the Edit Page
Working with the Timeline
- Go to the “Edit” page for more advanced tools.
- Use the selection tool to move clips around.
- Right-click on the timeline for options like adding tracks and linking clips.
Adding Text and Titles
- Adding Text & Titles
- Open the Titles panel, found in the top-left of the interface.
- Click-and-drag “Text” (fifth option from the top of the list) into the timeline. Be sure to place the title above your video on a new layer.
- Select the title you want to edit.
- Open the Tools Belt found just underneath the video window.
- Open the Titles sub-menu (farthest to the right), and open up the Inspector.
- In the Inspector, you can adjust font attributes, drop shadow, and background shading.
Adding Effects
- Open the “Effects Library” on the left side.
- Drag and drop effects onto your clips.
- Adjust effect settings in the inspector panel.
- Optional) Consider adding an adjustment clip to the whole timeline. Under Effects Library > Effects > Adjustment Clip, drag that effect to a new layer in the timeline. Re-add the Vignette effect, but this time, apply it to the Adjustment Clip. This way, you can apply an effect to an entire timeline at once, rather than one clip at a time.
Adding Transitions
- Move into the Edit page by clicking the word “Edit” on the ribbon toolbar.
- Open the Effects Library panel, in the top-left of the interface.
- Under Video Transitions, click-and-drag the Cross Dissolve transition onto the timeline, place your mouse between two pieces of video.
- Click on the transition icon in the timeline.
- Open the Inspector panel in the top-right of the interface.
- In the Inspector, consider adjusting the length to 8 frames.
Using Keyframes
- Add keyframes to animate properties like position, scale, and opacity.
Step 6: Color Grading in the Color Page
Basic Color Correction
- Go to the “Color” page.
- Use the color wheels to adjust shadows, midtones, and highlights.
- Use the curves for more precise color adjustments.
Applying LUTs
- Import your LUTs into the LUTs folder.
- Apply LUTs from the LUTs panel to your clips.
Step 7: Audio Editing in the Fairlight Page
Basic Audio Adjustments
- Go to the “Fairlight” page.
- Adjust volume levels directly on the timeline.
- Use the mixer for more detailed adjustments.
Adding Effects
- Apply audio effects like EQ and reverb from the Effects Library.
Step 8: Exporting Your Project
- Go to the “Deliver” page.
- Choose your export settings (format, resolution, etc.).
- Click “Add to Render Queue” and then “Start Render.”
Tips and Tricks for Beginners
Keyboard Shortcuts
- Learn and use keyboard shortcuts to speed up your workflow.
Autosave
- Enable autosave in the preferences to avoid losing your work.
Practice
- Spend time exploring the software and practicing on small projects to become more comfortable.
Conclusion
Congratulations on completing this beginner’s guide to editing in DaVinci Resolve! With practice and exploration, you’ll soon be creating professional-quality videos. Don’t hesitate to explore the more advanced features as you grow more confident. Happy editing!